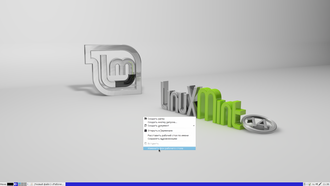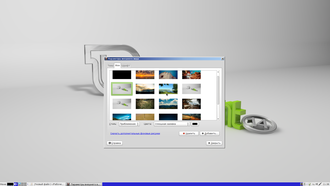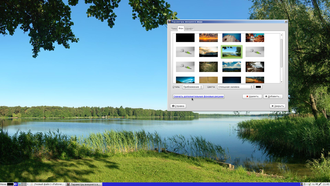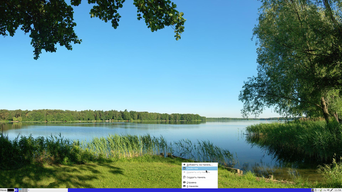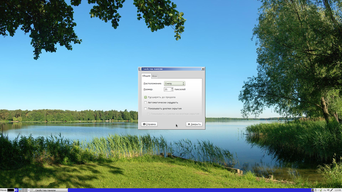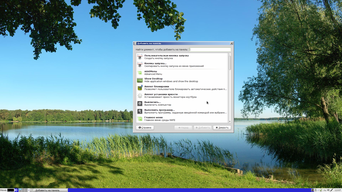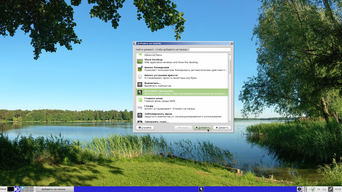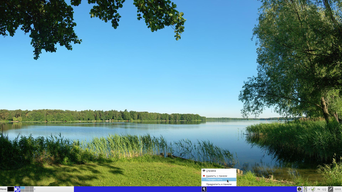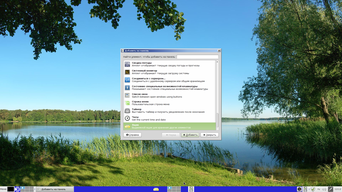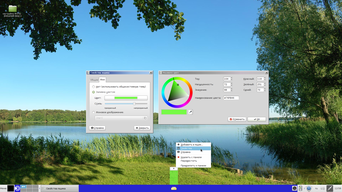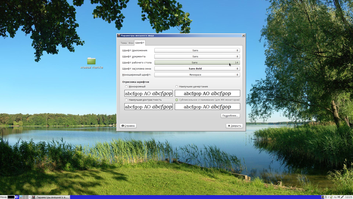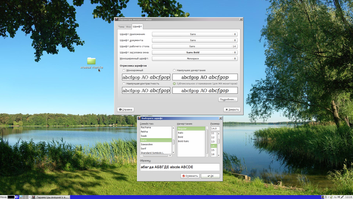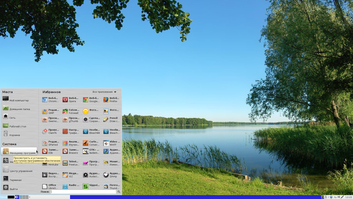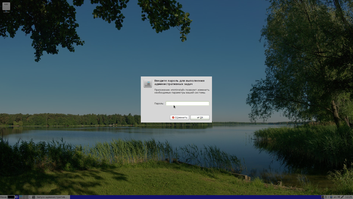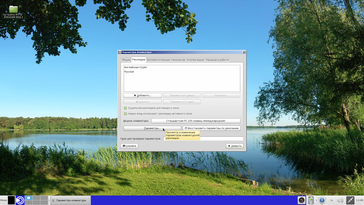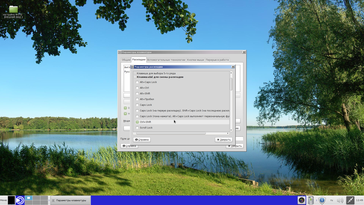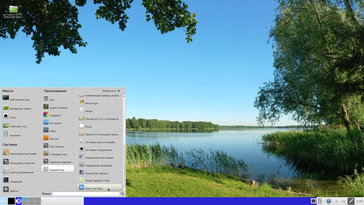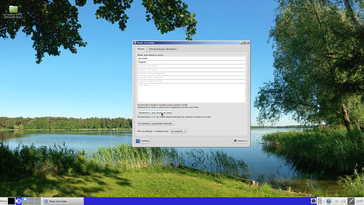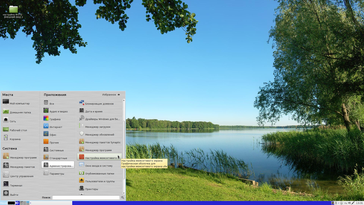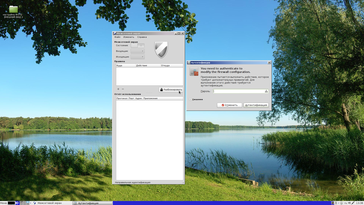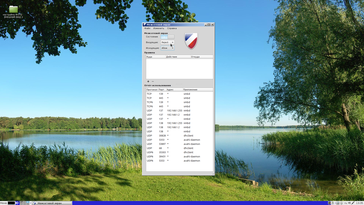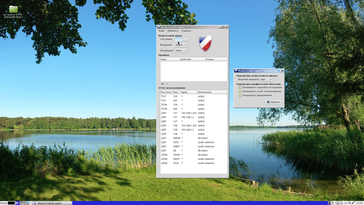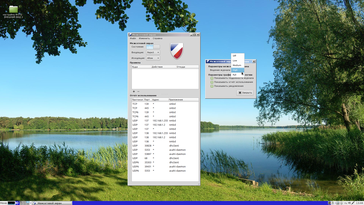ОСНОВНАЯ (послеустановочная) НАСТРОЙКА Linux Mint 14 "Mate"
ПОСЛЕ УСТАНОВКИ СИСТЕМЫ
В ПЕРВУЮ ОЧЕРЕДЬ ПОСЛЕ УСТАНОВКИ СИСТЕМЫ Linux Mint 14
"Nadia", Я НАСТРАИВАЮ СЛЕДУЮЩЕЕ:
1). Внешний вид
2). Настройка панели управления
3). Добавление апплетов
4). Настройка шрифтов
5). Установка драйвера NVIDIA Current
6). Параметры клавиатуры
7). Руссифицируем систему
8). Настройка Межсетевого Экрана
9). Обновление системы
10). Перезагрузка системы (обязательно)
НУ ЧТО, ПРИСТУПИМ ?
ВНЕШНИЙ ВИД
(для увеличения - кликни по картинке)
Что бы изменить заставку "РАБОЧЕГО СТОЛА" , делаем следующее:
правой кнопкой "мышки" кликаем по рабочему столу, выбираем "ИЗМЕНИТЬ ФОН РАБОЧЕГО СТОЛА"
Откроется окно "ПАРАМЕТРЫ ВНЕШНЕГО ВИДА", выбираем понравившийся, кликаем по нему "мышкой", результат не заставит себя долго ждать...
Результат ,как говорится "на лицо"...
Чтобы скачать новые "обои", кликаем на ссылку "Скачать дополнительные фоновые рисунки". Чтобы добавить свои, кнопка - "Добавить"...
Обращаю Ваше внимание на окно "ПАРАМЕТРЫ ВНЕШНЕГО ВИДА", здесь имеются кнопки "ТЕМА" и "ШРИФТ".
НАСТРОЙКА ПАНЕЛИ УПРАВЛЕНИЯ
Для настройки панели управления кликаем правой кнопкой "мышки" по панели и выбираем пункт "СВОЙСТА".
Откроется окно "СВОЙСТВА ПАНЕЛИ", здесь вы можете сделаете панель по своему вкусу...
Устанавливаем цвет панели...
ДОБАВЛЕНИЕ АППЛЕТОВ
Кликаем по панели правой кнопкой "мышки", выбираем "ДОБАВИТЬ НА ПАНЕЛЬ"
Выбираем нужный апплет, нажимаем "ДОБАВИТЬ"...
для перемещения апплета по панели: кликаем по установленному апплету, выбираем "ПЕРЕМЕСТИТЬ"...
Настройка "ЯЩИКА". Нужный и удобный апплет...
Для экономии места на "Панели управления", перемещаем апплеты в "ЯЩИК"...
В общем-то ничего сложного...
НАСТРОЙКА ШРИФТОВ
Для настройки шрифтов открываем окно "ПАРАМЕТРЫ ВНЕШНЕГО ВИДА", кнопка "ШРИФТ" ...
Выбираем,пункт где нам нужно увеличить "ШРИФТ"
Уменьшить "ШРИФТ"...
Кнопка "ТЕМА", далее кнопка "НАСТРОИТЬ" здесь можно изменить внешний вид " рамки окон", вид значков (папок) рабочего стола, вид курсора, цвета...
УСТАНОВКА ДРАЙВЕРА NVIDIA Current
Почему необходимо установить драйвер "NVIDIA Current" ?
Для того,что бы при выходе из "ЖДУЩИЙ РЕЖИМ" и "СПЯЩИЙ РЕЖИМ" Ваш рабочий стол не становился просто "МАТОВОЙ ЗАСТАВКОЙ". Я в своё время столкнулся с "ЭТИМ" - "ПРИНЕПРИЯТНЕЙШАЯ ВЕЩЬ", можно убрать только перезагрузкой...
Поэтому незабывайте установить этот драйвер...
Вводим пароль , который Вы указали при установке операционной системы...
Заходим в "МЕНЕДЖЕР ПРОГРАММ"
В "МЕНЕДЖЕРЕ ПРОГРАММ" "ЧИТАЙТЕ РАЗДЕЛЫ" выбирайте и устанавливайте программы (браузер,плеер,фоторедактор и т.д.) которые нужны Вам для использования .
Найти установленные программы можно так:
МЕНЮ - ПРИЛОЖЕНИЯ - в низу РАЗДЕЛЫ (интернет,графика,офис и т.д.) Или кнопка "ВСЕ" (навести курсор, с права появится каталог "ВСЕХ УСТАНОВЛЕННЫХ ПРОГРАММ", находим нашу установленную программу,кликаем по ней правой кнопкой "мышки" - изучаем меню, или же можно просто "перетащить" выбранную программу на рабочий стол или на панель управления...
Прописываем "имя" ДРАЙВЕРА, кликаем дважды по выделенному (зелёному) пункту и на кнопку "УСТАНОВИТЬ"...
ПАРАМЕТРЫ КЛАВИАТУРЫ (клавиши смены раскладки клавиатуры)
Кликаем по значку "ОПРЕДЕЛЕНИЯ ЯЗЫКА", выбираем пункт "ПАРАМЕТРЫ КЛАВИАТУРЫ" .
Далее кнопка "ПАРАМЕТРЫ".
Далее "РАСКЛАДКИ КЛАВИАТУРЫ", пункт "КЛАВИШИ РАСКЛАДКИ КЛАВИАТУРЫ".
Выбираете подходящее Вам сочетание клавишь.
РУССИФИЦИРУЕМ СИСТЕМУ
После установки операционной системы руссификация производится не полностью, некоторые пункты меню рабочего стола будут на английском. И что бы исправить это ,мы делаем следующие действия:
"МЕНЮ" (слева в низу) , "ПАРАМЕТРЫ" , "ЯЗЫК СИСТЕМЫ".
Жмём кнопку "ПРИМЕНИТЬ ДЛЯ ВСЕЙ СИСТЕМЫ"
примечание: (действия вступят в силу после ПЕРЕЗАГРУЗКИ СИСТЕМЫ"
Лично я перезагружаю систему после выполнения всех операций указанных в начале статьи...
НАСТРОЙКА МЕЖСЕТЕВОГО ЭКРАНА
Настраиваем в ОБЯЗАТЕЛЬНОМ ПОРЯДКЕ. Это - ВАША БЕЗОПАСНОСТЬ НА ПРОСТОРАХ ИНТЕРНЕТА!!!
НЕБОЛЬШАЯ ПОПРАВКА: МЕЖСЕТЕВОЙ ЭКРАН СТАНОВИТСЯ ДОСТУПНЫМ ТОЛЬКО ПОСЛЕ ОБНОВЛЕНИЯ СИСТЕМЫ !!!
Вводим пароль указанный при установке операционной системы.
В строке " ВХОДЯЩИЕ" устанавливаем "Rejekt"
"ИСХОДЯЩИЕ" устанавливаем "Allow"
В пункте "ИЗМЕНИТЬ" можно сделать болле серьёзные настройки...
В пункте "ИЗМЕНИТЬ" , "Preferences" отмечаем все пункты
В пункте "ВЕДЕНИЕ ЖУРНАЛА" ставим "High"...
ОБНОВЛЕНИЕ СИСТЕМЫ
Нажимаем на значек "ОБНОВЛЕНИЕ"
Вводим пароль системы, указанный при установке системы.
В открывшемся окне нажимаем кнопку "УСТАНОВИТЬ ОБНОВЛЕНИЕ".
СИСТЕМА ОБНОВЛЕНА !!! (перезагружаемся)...
ПЕРЕЗАГРУЗКА СИСТЕМЫ
(ОБЯЗАТЕЛЬНО)
НА ЭТОМ ВСЁ, ПЕРВЫЕ НЕОБХОДИМЫЕ НАСТРОЙКИ СДЕЛАНЫ.
ПРИЯТНОЙ РАБОТЫ !!!
 Обзор,установка,настройкa OS Linux Mint 14/15/16
Ubuntu, Linux
Aleks.com
Обзор,установка,настройкa OS Linux Mint 14/15/16
Ubuntu, Linux
Aleks.com